
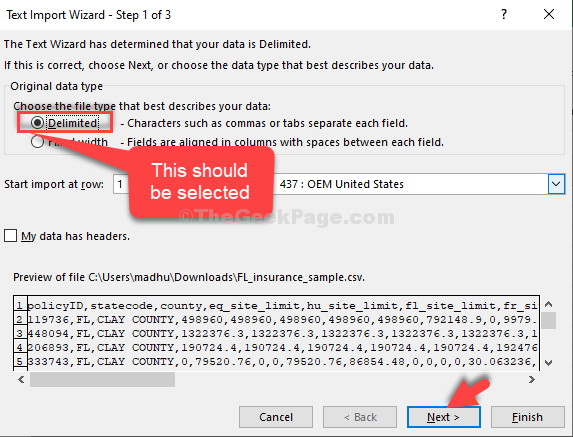
There at the address tab, copy and paste the link and click on Go as shown below. Once we do that, we will get a Web Query box. Now, go to the Data menu under Get & Transform Data section, select From Web as shown below. Here, for example, we have considered the link of Wikipedia as given below. For that, we must have the link to that website from where we need to import the data. Now let’s import some data from any website. From that list, select the required connection point and click on Open to access that database. Once we click on it, we will get a list of all existing connections which we link with our computer or excel or network, as shown below. For this, go to the Data menu tab under Get & Transform Data, select Existing Connections as shown below. And in the future, we can import the data from previously established and connected sources to save time. Once we import the data from any server or database, the connection gets established permanently till we remove it manually. Once we do that, we will get a drop-down list of all the other sources from where we can import the data. For that, click on From SQL Server Database under From Database section. There are some other ways also, as shown in the below screenshot. From Table/Range: Create a new query linked to the selected Excel table or named range.Ībove mentioned ways of importing the data are majorly used.
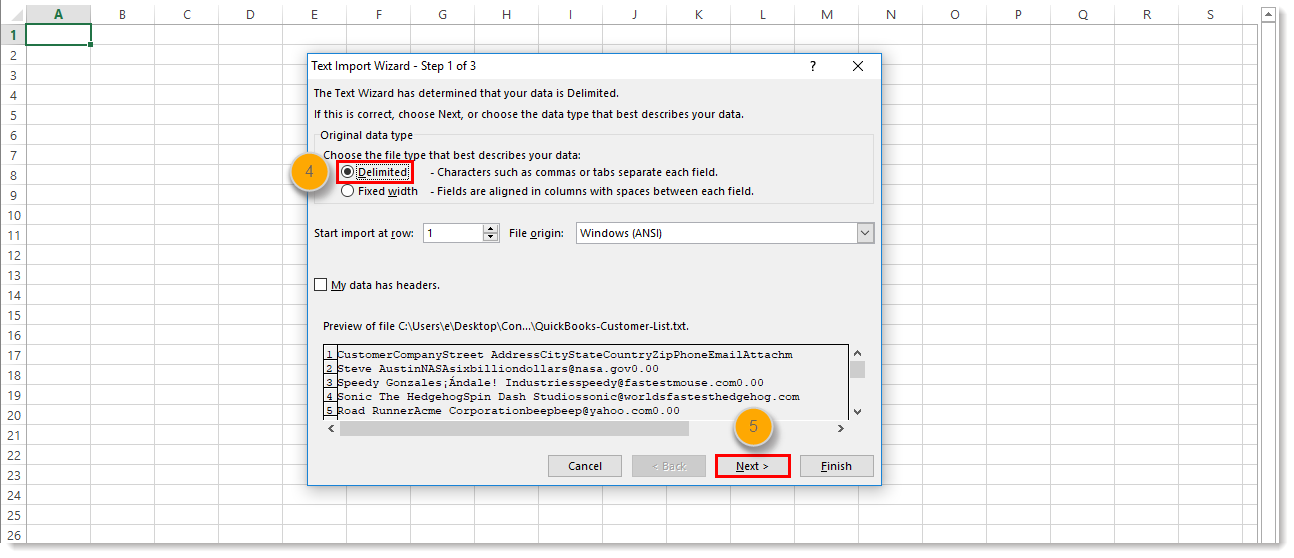
From Web: Any website whose data can be converted to excel tables.From Text/CSV: Text files whose data can be separated with a tab or excel columns.There are many different ways to import data in excel. Those options are shown in the below screenshot. We can extract the data in excel by going in the Data menu tab, under getting and Transform data, select any required source as shown below. And in Excel, we can use the function Get External Data to import the required fields to work from different sources.
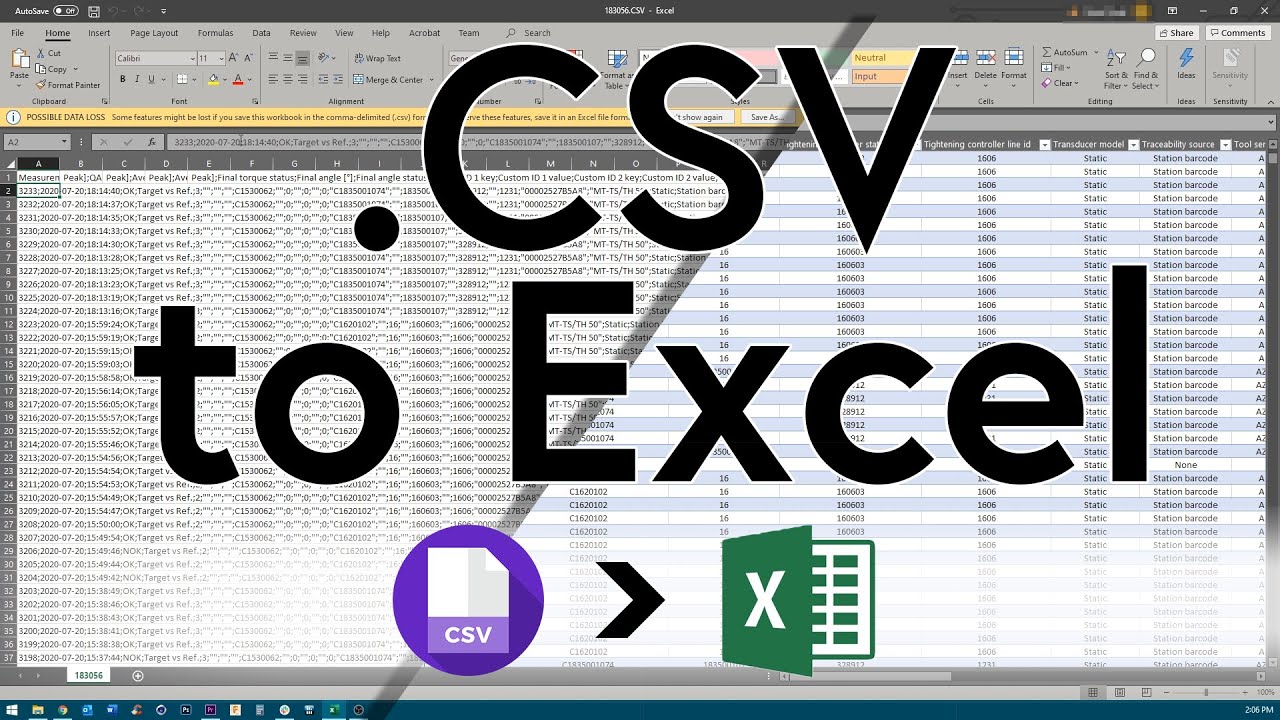
Many times we faced a situation where we need to extract or import the data from other sources.
Excel text import wizard delimeter download#
For instance, let's say that you are calling the method twice in the same macro, and the first time you want the split to be on an instance of the dash character, but the second you want it to be on any instance of a lowercase x.You can download this Import Data in Excel Template here – Import Data in Excel Template Import Data In Excel – Example #1 If you use the TextToColumns method multiple times in the same macro, the only thing you need to do on invocations subsequent to the first is to change variables that differ from the previous invocation. If you set it to True, then you should set the OtherChar variable equal to the character you want used as a delimiter. You can also set the Other variable to True or False, depending on whether you want to have a "user defined" delimiter. You can set Tab, Semicolon, Comma, and Space to either True or False, depending on whether you want that character used as a delimiter. Beginning with the Tab line, the variables correspond directly to the settings you would make in Step 2 of the Convert Text to Columns Wizard, if you were manually using the feature. Most of these variables are only necessary because this is a delimited split the variables set what is used as a delimiter by the method. Notice all the variables that you can set for the TextToColumns method. Consider the following very simple macro:
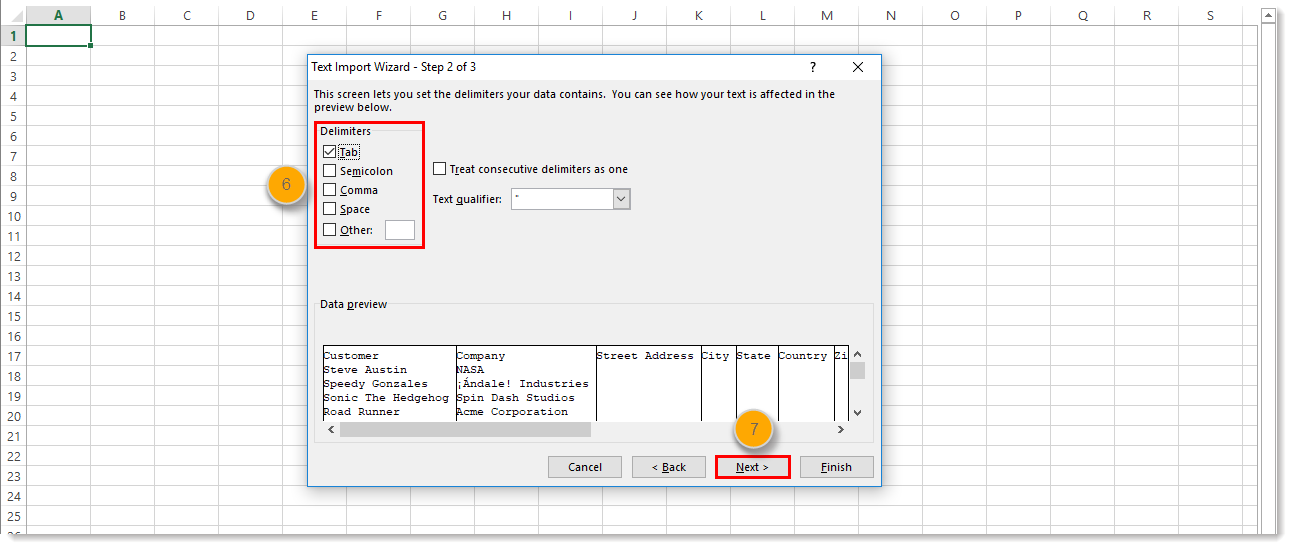
This is easy enough to do by using the TextToColumns method on a selection you set up. You may be wondering how you can perform a delimited text-to-columns operation in a macro you may be writing. This type of splitting is referred to as a delimited split. One method of using the feature is to allow it to recognize characters within the cells and use those characters to trigger where the split should take place. One of the handiest features in Excel is the Text to Columns feature, which allows you to easily split cell contents into individual cells according to any criteria you specify.


 0 kommentar(er)
0 kommentar(er)
